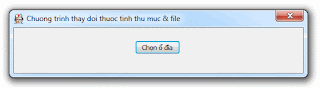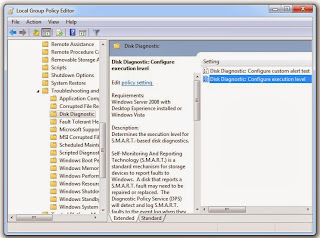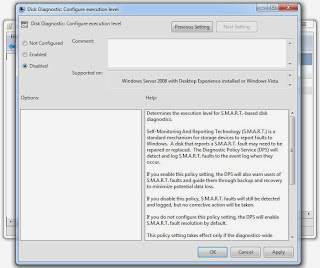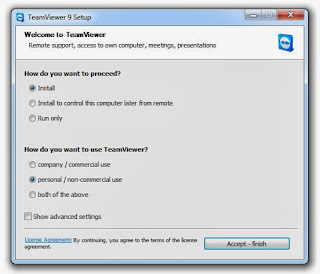และจะแสดง Error Data Execution Prevention - Microsoft Windows ในเฉพาะ WindowsXP Service Pack 2 เท่านั้น อาจจะเป็นเพราะว่า Windows รุ่นใหม่อาจจะได้รับการแก้ไขในส่วนนี้แล้ว
Data Execution Prevention คืออะไร
Data Execution Prevention (DEP) เป็นชุดของเทคโนโลยีฮาร์ดแวร์และซอฟต์แวร์ที่ทำการตรวจสอบเพิ่มเติมกับหน่วยความจำ เพื่อช่วยป้องกันมิให้รหัสที่ไม่ประสงค์ดีทำงานในระบบ ใน Microsoft Windows XP Service Pack 2 (SP2) และ Microsoft Windows XP Tablet PC Edition 2005 นั้นจะมีการใช้งาน DEP โดยฮาร์ดแวร์และซอฟต์แวร์ ประโยชน์หลักของ DEP คือช่วยป้องกันมิให้มีการเรียกใช้รหัสจากเพจข้อมูล ตามปกติ รหัสจะไม่ทำงานจากฮีปและสแต็คที่เป็นค่าเริ่มต้น DEP ที่ใช้ฮาร์ดแวร์จะตรวจหารหัสที่ทำงานจากตำแหน่งเหล่านี้ และทำให้เกิดข้อยกเว้นเมื่อมีการเรียกใช้ DEP ที่ใช้ซอฟต์แวร์จะช่วยป้องกันมิให้รหัสที่ไม่ประสงค์ดีสามารถใช้ประโยชน์จากกลไกจัดการข้อยกเว้นของ Windows...
อ่านต่อได้ที่ Support.microsoft.com
วิธีแก้ปัญหา Data Execution Prevention - Microsoft Windows
หลักจากที่เราดาวน์โหลดชุดติดตั้งไดร์เวอร์มาติดตั้งแล้ว จะต้องดาวน์โหลดไฟล์ที่ชื่อว่า CAPT DEP-supported modification module มาติดตั้งเพิ่มเติมด้วย CAPT DEP-supported modification module คือโมดูลที่ทาง Canon ทำขึ้นเพื่อนแก้ไขปัญหาในส่วนที่กล่าวขั้นต้นแล้ว
ระบบปฏิบัติการที่รองรับ
- WindowsXP Service Pack 2
ดาวน์โหลด DEP-supported modification module
- ดาวน์โหลด DEP-supported modification module จาก MediaFire
- ดาวน์โหลด DEP-supported modification module จากเว็บไซต์ Canon โดยตรง